Bạn đang tìm hiểu Cách Xóa icloud Trên iPhone? Trong bài viết này, Yêu Tech sẽ hướng dẫn bạn từng bước để thực hiện một cách an toàn và hiệu quả nhất.
Tại sao cần xóa iCloud trên iPhone?
Xóa iCloud Trước Khi Bán iPhone
Trước khi bán iPhone, bạn cần xóa iCloud để đảm bảo rằng người mua có thể sử dụng điện thoại một cách độc lập và an toàn. Việc xóa iCloud sẽ giúp bạn xóa bỏ mọi dữ liệu cá nhân, bao gồm:
- Danh bạ: Danh sách liên lạc, số điện thoại, email.
- Tin nhắn: Tin nhắn văn bản, ảnh, video.
- Ảnh và Video: Thư viện ảnh và video cá nhân.
- Ứng dụng và Dữ liệu: Tất cả các ứng dụng và dữ liệu liên quan.
- Lịch sử cuộc gọi: Danh sách các cuộc gọi đến và đi.
- Ghi chú: Ghi chú cá nhân, danh sách việc cần làm.
- Cài đặt: Cài đặt cá nhân, mật khẩu Wi-Fi
Xóa iCloud Khi Chuyển Sang Thiết Bị Mới
Khi chuyển sang thiết bị mới, bạn có thể xóa iCloud trên iPhone cũ để giải phóng bộ nhớ. Bạn sẽ tránh tình trạng trùng lặp dữ liệu.
Xóa iCloud Khi Không Còn Sử Dụng iPhone
Nếu bạn không còn sử dụng iPhone nữa, việc xóa iCloud sẽ giúp bạn bảo vệ thông tin cá nhân khỏi bị truy cập trái phép.
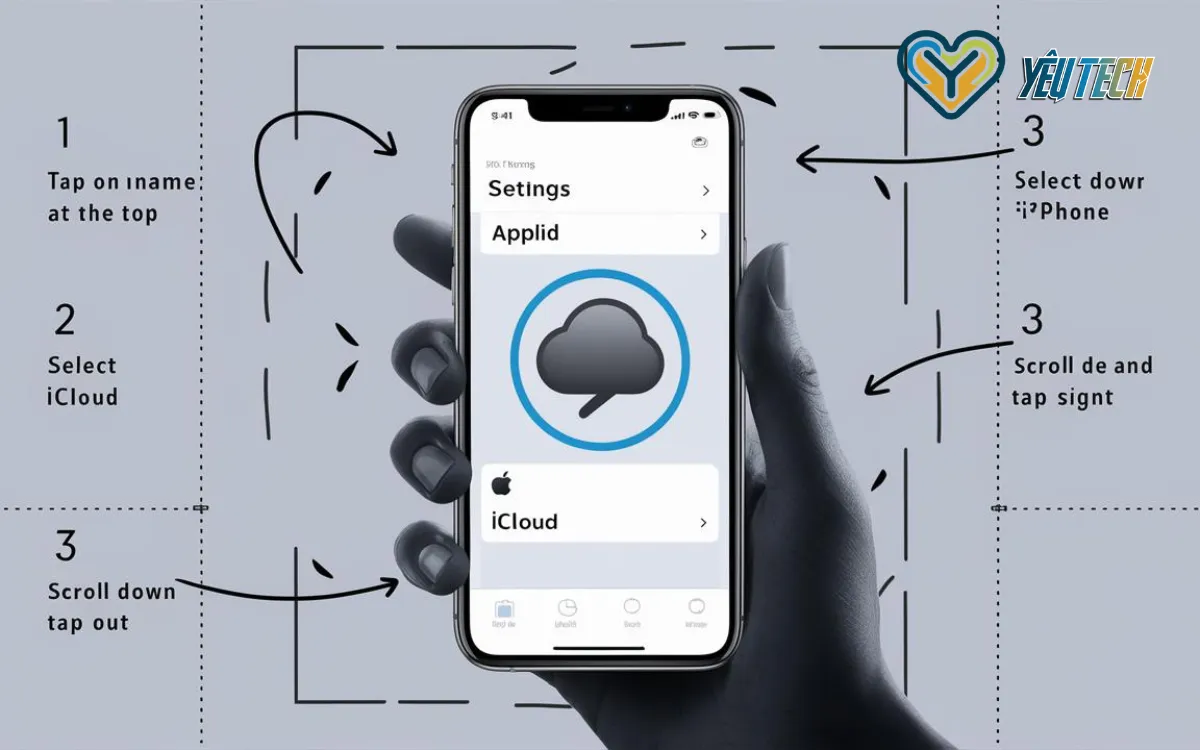
Chuẩn bị trước khi xóa iCloud
Sao lưu dữ liệu quan trọng
Trước khi tiến hành xóa iCloud, việc đầu tiên và quan trọng nhất là sao lưu toàn bộ dữ liệu quan trọng của bạn. Điều này bao gồm:
- Danh bạ
- Hình ảnh và video
- Tin nhắn
- Ghi chú
- Lịch
- Tài liệu và các tệp quan trọng khác
Bạn có thể sử dụng tính năng iCloud Backup hoặc iTunes để thực hiện việc sao lưu này. Đảm bảo rằng quá trình sao lưu đã hoàn tất trước khi tiếp tục các bước tiếp theo.
Ghi nhớ thông tin đăng nhập
Hãy chắc chắn rằng bạn nhớ chính xác Apple ID và mật khẩu của tài khoản iCloud hiện tại. Bạn sẽ cần những thông tin này để xóa tài khoản.
Cách Xóa icloud Trên iPhone Cũ Trước Khi Bán – Mẹo Hay
Bước 1: Tắt Find My iPhone
- Mở ứng dụng “Cài đặt” (Settings) trên iPhone của bạn.
- Nhấp vào tên của bạn ở đầu màn hình.
- Chọn “Find My iPhone”.
- Tắt tùy chọn “Find My iPhone”.
- Nhập mật khẩu Apple ID của bạn để xác nhận.
Bước 2: Đăng xuất khỏi iCloud
- Quay lại màn hình chính của ứng dụng Cài đặt.
- Cuộn xuống và chọn “Đăng xuất” (Sign Out) ở cuối màn hình.
- Nhập mật khẩu Apple ID của bạn.
- Chọn “Tắt” (Turn Off) khi được hỏi về việc giữ bản sao dữ liệu trên iPhone.
Bước 3: Xóa dữ liệu iCloud khỏi thiết bị
- Sau khi đăng xuất, iPhone sẽ hỏi bạn có muốn giữ lại dữ liệu nào trên thiết bị không.
- Chọn “Xóa khỏi iPhone” (Delete from My iPhone) cho tất cả các loại dữ liệu.
Bước 4: Xác nhận xóa tài khoản
- Nhập mật khẩu Apple ID một lần nữa để xác nhận việc xóa tài khoản.
- Chờ đợi quá trình hoàn tất. Điều này có thể mất vài phút tùy thuộc vào lượng dữ liệu trong tài khoản của bạn.
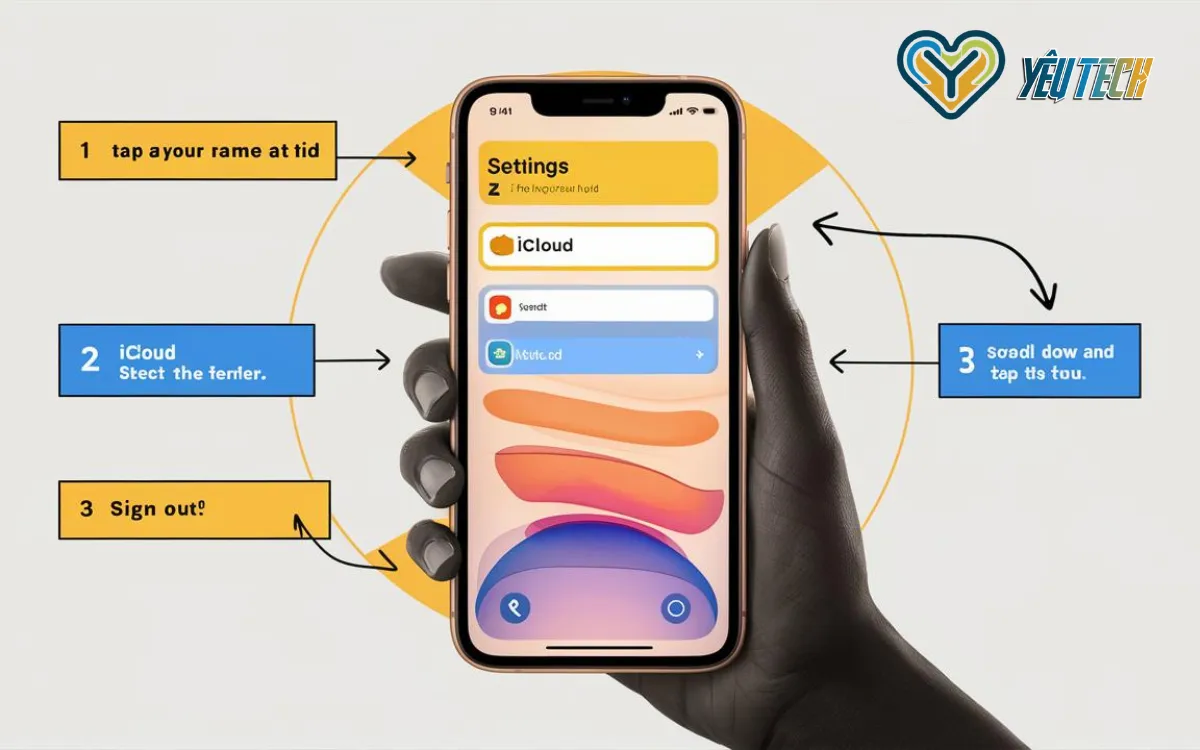
Các vấn đề thường gặp khi xóa iCloud cũ
Không thể tắt Find My iPhone
Nếu bạn gặp khó khăn trong việc tắt Find My iPhone, có thể do:
- Kết nối internet không ổn định
- Lỗi hệ thống tạm thời
Giải pháp: Hãy thử kết nối lại Wi-Fi hoặc dữ liệu di động, sau đó thực hiện lại các bước.
Quên mật khẩu Apple ID
Nếu bạn quên mật khẩu Apple ID, bạn có thể:
- Truy cập trang web iforgot.apple.com
- Làm theo hướng dẫn để đặt lại mật khẩu
Dữ liệu vẫn còn sau khi xóa iCloud
Trong một số trường hợp, một số dữ liệu có thể vẫn còn trên thiết bị sau khi xóa iCloud. Để đảm bảo xóa hoàn toàn:
- Vào Cài đặt > Cài đặt chung > Đặt lại
- Chọn “Xóa tất cả nội dung và cài đặt”
Tài khoản iCloud mới: Những điều cần biết
Tạo tài khoản iCloud mới
Sau khi xóa tài khoản cũ, bạn có thể muốn tạo một tài khoản mới. Đây là cách thực hiện:
- Mở ứng dụng Cài đặt
- Chọn “Đăng nhập vào iPhone của bạn”
- Chọn “Không có ID Apple hoặc quên ID?”
- Làm theo hướng dẫn để tạo tài khoản mới
Cài đặt và tùy chỉnh tài khoản mới
Khi có tài khoản mới, bạn nên:
- Bật xác thực hai yếu tố để tăng cường bảo mật
- Cài đặt các tùy chọn sao lưu và đồng bộ hóa
- Tải lại các ứng dụng cần thiết từ App Store
Lời kết
Cách Xóa iCloud trên iPhone là một quá trình quan trọng nhưng không quá phức tạp nếu bạn làm theo các bước được hướng dẫn. Yêu Tech hy vọng rằng bài viết này đã cung cấp cho bạn những thông tin cần thiết để thực hiện thao tác này một cách an toàn và hiệu quả.

Bài viết liên quan
Hạ iOS 17 Xuống 16: Hướng Dẫn Chi Tiết và An Toàn
Chuyển Vùng Appstore Sang Singapore, Trung Quốc, Mỹ
Cách Sử Dụng Youtube Không Quảng Cáo iOS Thành Công 100%